Kako prenijeti oznake s jednog Google računa na drugi?
How Transfer Bookmarks From One Google Account Another
Ako želite prenijeti knjižne oznake s jednog Google računa na drugi, morate najprije izvesti svoje Chrome oznake, a zatim ih uvesti na drugi Google račun. To je vrlo jednostavno učiniti. MiniTool Software pokazat će vam potpuni vodič u ovom postu.
Na ovoj stranici:- Kako prenijeti oznake s jednog Google računa na drugi?
- Kako upravljati uvezenim Chrome oznakama?
- Poanta
Iz nekog razloga želite napustiti svoj stari Google račun i početi koristiti novi račun. Neke važne informacije poput oznaka spremaju se na vaš stari račun. Je li moguće prenijeti oznake s jednog Google računa na drugi?
U ovoj eri brzog tehnološkog razvoja sve je moguće. Chrome vam omogućuje izvoz oznaka u datoteku u html formatu. Nakon toga možete uvesti Chrome oznake na svoj novi Google račun pomoću html datoteke.
 Potpuni vodič – Kako uvesti oznake iz Edgea u Chrome
Potpuni vodič – Kako uvesti oznake iz Edgea u ChromeKako uvesti oznake iz edge u Chrome? Ovaj vam post prikazuje pouzdane i detaljne upute.
Čitaj višeOvdje je vodič s detaljnim koracima.
Kako prenijeti oznake s jednog Google računa na drugi?
Potez 1: Kako izvesti Chromeove oznake
1. korak: otvorite Google Chrome.
2. korak: prijavite se sa svojim starim Google računom ako ste se odjavili.
Korak 3: Kliknite izbornik s 3 točke pored vaše profilne slike.
Korak 4: Idite na Oznake > Upravitelj oznaka .
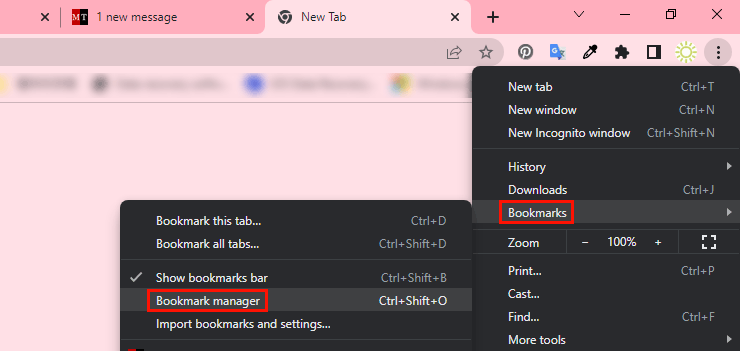
Korak 5: Kliknite izbornik s 3 točke u gornjem desnom kutu upravitelja oznaka, a zatim odaberite Izvoz oznaka iz proširenog izbornika.
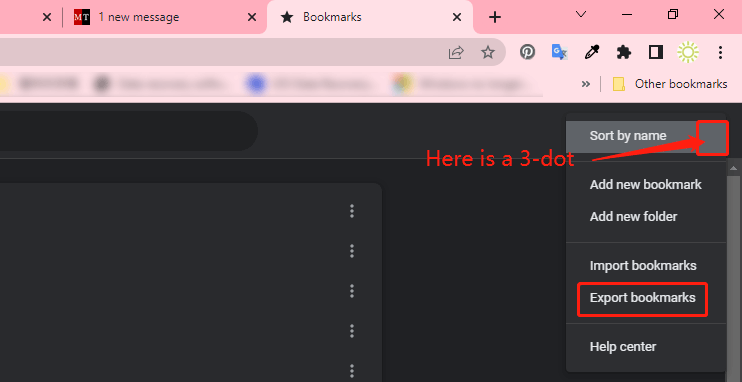
Korak 6: Pojavit će se prozor u kojem možete odabrati mjesto za spremanje izvezenih oznaka. Sve vaše oznake bit će spremljene kao html datoteka.
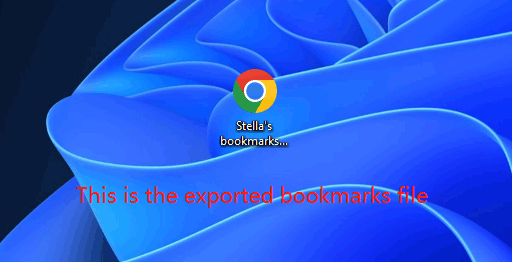
Sljedeći korak, trebate uvesti svoje Chrome oznake na novi račun.
Potez 2: Kako uvesti Chromeove oznake
Korak 1: Odjavite se sa svog starog računa i prijavite se sa svojim novim Google računom.
Korak 2: Idite na upravitelja oznaka koristeći metodu spomenutu u potezu 1.
Korak 3: Kliknite izbornik s 3 točke u gornjem desnom kutu upravitelja oznaka i odaberite Uvoz oznaka .
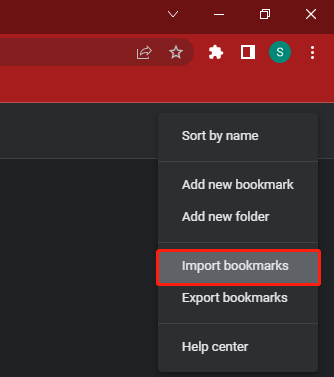
Korak 4: Pojavit će se prozor u kojem možete odabrati uvezenu datoteku oznaka kako biste je dodali na svoj novi Google račun. Zatim možete vidjeti uvezene oznake u upravitelju oznaka i na traci oznaka.
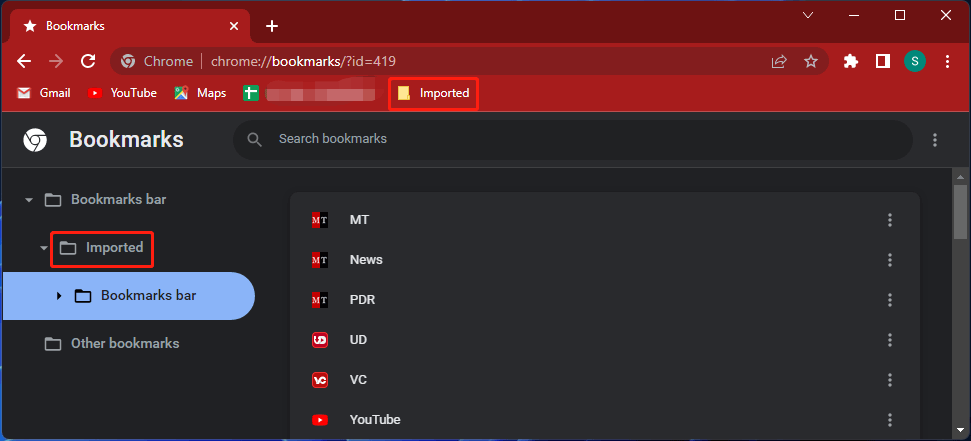
Kako upravljati uvezenim Chrome oznakama?
Možete vidjeti da su sve oznake sa starog računa smještene u jednu mapu. Ako u uvezenoj mapi postoji mnogo mapa, to možda neće odgovarati vašoj upotrebi. Dakle, kako možete odvojiti te mape tako da se mogu prikazati na traci oznaka na vrhu?
Možete učiniti ovo za upravljanje uvezenim Chrome oznakama:
Korak 1: Idite na upravitelja oznaka.
Korak 2: Proširite Traka s oznakama s lijeve ploče.
Korak 3: Proširite Uvozni .
Korak 4: Proširite Traka s oznakama .
Korak 5: Desnom tipkom miša kliknite mapu koju želite premjestiti na gornju traku oznaka i odaberite Izrezati .
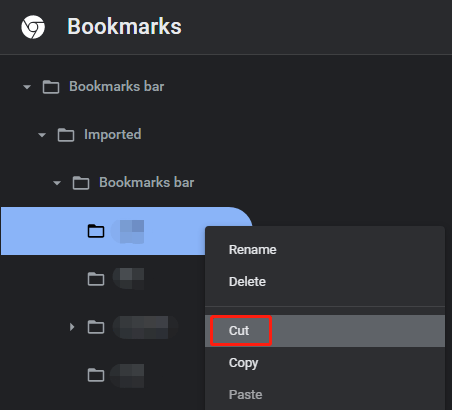
Korak 6: Desnom tipkom miša kliknite gornju traku oznaka i odaberite Zalijepiti iz kontekstnog izbornika.
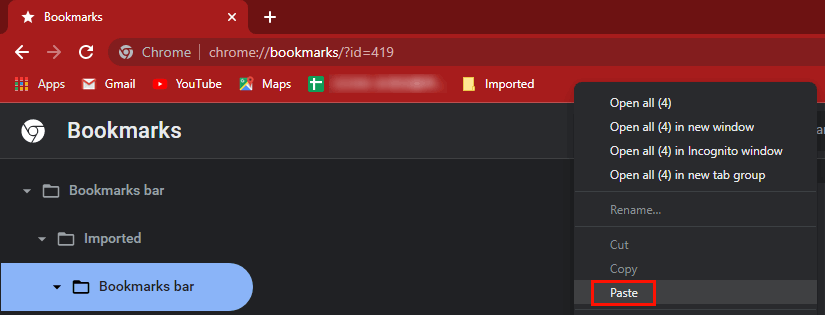
Ponovite ove korake za premještanje svih potrebnih mapa na gornju traku oznaka.
Ako želite izbrisati knjižnu oznaku, možete desnom tipkom miša kliknuti oznaku i odabrati Izbrisati .
Da biste zaštitili svoje Chrome oznake, možete ih sigurnosno kopirati pomoću metoda navedenih u ovom postu: Kako sinkronizirati Chrome oznake i sigurnosno kopirati Chrome oznake?
Poanta
Kako prenijeti Chrome oznake s jednog Google računa na drugi? Ovaj vam post pokazuje jednostavan vodič. Sve dok se strogo pridržavate vodiča, možete uspješno obaviti posao. Ako imate bilo kakvih drugih povezanih problema, možete nam to javiti u komentarima.

![Vrhunske 4 metode za ispravljanje pogreške u programu Windows Defender 577 Windows 10 [MiniTool News]](https://gov-civil-setubal.pt/img/minitool-news-center/49/top-4-methods-fix-windows-defender-error-577-windows-10.png)


![Što je bežični adapter i kako ga pronaći u sustavu Windows 10? [MiniTool Wiki]](https://gov-civil-setubal.pt/img/minitool-wiki-library/80/what-is-wireless-adapter.png)


![Kako riješiti javascript: void (0) Pogreška [IE, Chrome, Firefox] [MiniTool News]](https://gov-civil-setubal.pt/img/minitool-news-center/13/how-solve-javascript.png)



![3 načina - usluga trenutno ne može prihvatiti kontrolne poruke [vijesti MiniTool]](https://gov-civil-setubal.pt/img/minitool-news-center/10/3-ways-service-cannot-accept-control-messages-this-time.png)
![Što je WindowServer na Macu i kako popraviti WindowServer High CPU [MiniTool News]](https://gov-civil-setubal.pt/img/minitool-news-center/80/what-is-windowserver-mac-how-fix-windowserver-high-cpu.jpg)



![MKV vs. MP4 - Koji je bolji i kako pretvoriti? [Savjeti za mini alat]](https://gov-civil-setubal.pt/img/video-converter/63/mkv-vs-mp4-which-one-is-better.jpg)

![Otkriveno zaostajanje mreže PUBG? Kako to popraviti? Rješenja su tu! [MiniTool vijesti]](https://gov-civil-setubal.pt/img/minitool-news-center/43/pubg-network-lag-detected.jpg)
