Kako popraviti .NET Framework blokiran na Windows 10 11?
How To Fix Net Framework Blocked On Windows 10 11
.NET Framework je softverski okvir koji pruža potrebne komponente za pokretanje aplikacija na vašem Windows uređaju. Kada instalirate okvir na svoje računalo, .NET Framework može biti blokiran iz nekih razloga. U ovom postu od MiniTool web mjesto , pomoći ćemo vam da instalirate okvir koji želite bez takvog problema..NET Framework blokiran u sustavu Windows 10/11
.NET Framework blokiran je jedna od grešaka koje možete dobiti tijekom instalacije frameworka. Pokazalo je da okvir koji ste pokušali instalirati nije kompatibilan s vašim sustavom. Potpuna poruka o pogrešci je:
Postavljanje je otkrilo da ovo računalo ne ispunjava zahtjeve za dovršetak ove operacije. Prije nastavka morate riješiti sljedeće probleme s blokiranjem.
Redistributable .NET Framework ne odnosi se na ovaj operativni sustav. Molimo preuzmite .NET Framework za svoj operativni sustav iz Microsoftovog centra za preuzimanje.
Postoje dva načina za rješavanje ovog problema. Jedan je instalirati .NET Framework putem opcijskih opcija, a drugi je pokrenuti alate za provjeru i popravak postavki. Pomaknite se prema dolje da biste odmah dobili detaljne upute!
Savjeti: Kako bi vaši podaci bili sigurni, preporučuje se redovito sigurnosno kopiranje važnih datoteka. Nakon što se slučajno izgube, možete ih lako vratiti. Da biste to učinili, možete isprobati besplatnu PC softver za sigurnosno kopiranje – MiniTool ShadowMaker. Ovaj profesionalni alat dizajniran je za sigurnosno kopiranje i vraćanje datoteka, mapa, sustava, diskova i particija na Windows računalima. Pouzdan je i lako ga je pratiti.Probna verzija MiniTool ShadowMaker Kliknite za preuzimanje 100% Čisto i sigurno
Kako popraviti .NET Framework blokiran na Windows 10/11?
Popravak 1: Omogućite .NET Framework
Kada naiđete na blokiranje ili neinstalaciju .NET Framework 4.8, razmislite o tome da ga nabavite putem dodatnih značajki. Prati ove korake:
Korak 1. Tip upravljačka ploča u traci za pretraživanje i pritisnite u redu .
Korak 2. Ulaz Upravljačka ploča , kliknite na Programi > Programi i značajke > Uključite ili isključite značajke sustava Windows .
Korak 3. Označite .NET Framework 3.5 (uključuje .NET 2.0 i 3.0) a zatim kliknite na u redu .
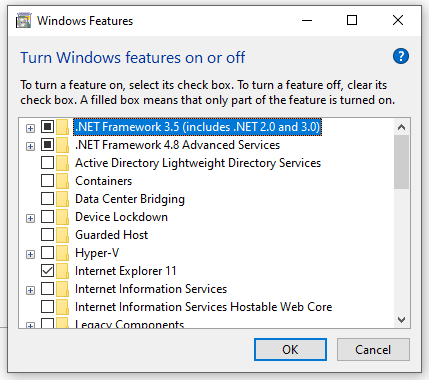
Savjet: ako je usluga već označena kada otvorite prozor značajki sustava Windows, možete poništiti odabir i zatim ponovno označiti .NET Framework 3.5 (uključuje .NET 2.0 i 3.0) da provjerite je li .NET Framework blokiran ispravljen.
Korak 4. Nakon dovršetka instalacije ponovno pokrenite računalo.
Popravak 2: Pokrenite alat za provjeru postavljanja .NET Frameworka
Da biste riješili problem s neinstalacijom ili blokiranjem .NET Framework 4.8, možete upotrijebiti
Korak 1. Posjetite Korisnički priručnik alata za provjeru postavljanja .NET Framework i preuzmite alat za provjeru postavki .NET Framework.
Korak 2. Izdvojite Netfix_etupverifier-view zip datoteka.
Korak 3. Otvorite izdvojenu mapu i dvaput kliknite na netfix_setupverifier.exe datoteku da biste je pokrenuli.
Korak 3. Kliknite na Da i Potvrdi sada .
Korak 4. Ako je sve u redu, možete vidjeti Trenutni status pokazati Provjera proizvoda uspjela . Ako prikaže pogrešku, kliknite ovdje preuzeti Alat za popravak Microsoft .NET Framework .
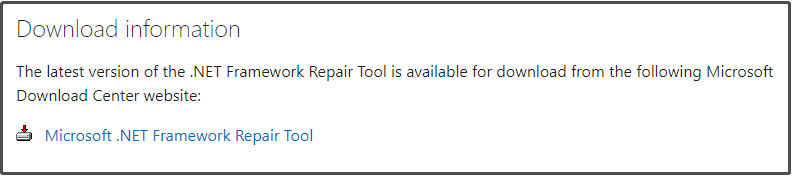
Korak 5. Pokrenite izvršnu datoteku alata > odaberite uvjete i odredbe > pritisnite Sljedeći > slijedite upute na zaslonu kako biste dovršili postupak.
Završne riječi
Do sada bi problem s blokiranjem .NET Frameworka mogao nestati s vašeg računala i možete ga preuzeti i instalirati. ugodan dan!



![Je li moje računalo 64 bit ili 32 bit? Isprobajte 5 načina prosudbe [MiniTool Wiki]](https://gov-civil-setubal.pt/img/minitool-wiki-library/27/is-my-computer-64-bit.png)



![Kako onemogućiti prilagodljivu svjetlinu u sustavu Windows 10 - 4 koraka [MiniTool News]](https://gov-civil-setubal.pt/img/minitool-news-center/81/how-disable-adaptive-brightness-windows-10-4-steps.jpg)



![[Riješeno] Kako popraviti Windows ne može pronaći Steam.exe? [MiniTool vijesti]](https://gov-civil-setubal.pt/img/minitool-news-center/01/how-fix-windows-cannot-find-steam.jpg)
![Ovdje je više načina za popravljanje Skype kamere koja ne radi! [MiniTool vijesti]](https://gov-civil-setubal.pt/img/minitool-news-center/35/multiple-ways-fix-skype-camera-not-working-are-here.png)
![Kratki uvod primarne particije [MiniTool Wiki]](https://gov-civil-setubal.pt/img/minitool-wiki-library/24/brief-introduction-primary-partition.jpg)
![Kako upariti/povezati tipkovnicu s vašim iPadom? 3 slučaja [MiniTool Savjeti]](https://gov-civil-setubal.pt/img/news/85/how-to-pair/connect-a-keyboard-to-your-ipad-3-cases-minitool-tips-1.png)

![Vodič za ispravljanje definicija virusa Avast neće se ažurirati [MiniTool News]](https://gov-civil-setubal.pt/img/minitool-news-center/95/guide-how-fix-avast-virus-definitions-won-t-update.png)

![Kako otvoriti Windows Media Player i postaviti ga kao zadani? [MiniTool vijesti]](https://gov-civil-setubal.pt/img/minitool-news-center/84/how-open-windows-media-player.jpg)
