[3 načina] Kako koristiti upravljač kao miš i tipkovnicu?
How Use Controller
Ovaj članak opisan na službenoj web stranici MiniTool uglavnom vas uči kako koristiti kontrolere za igre kao računalni miš i tipkovnicu, uključujući Microsoft Xbox, Sony PlayStation, DualShock, Nintendo Switch, Wii U itd.Na ovoj stranici:- #1 Kako koristiti Steam Controller kao miš?
- #2 Kako koristiti Controller kao miš pomoću Controller Companion ili InputMapper?
- #3 Kako koristiti kontroler kao miš s Gopher360?
- Ostali programi za emulaciju Game Controllera kao miša
S razvojem televizije i primjene 4K tehnologije, mnogi igrači igara odlučuju igrati računalne igre na svom velikom 4K TV-u. U takvoj situaciji, ako okrenu kontroler igre ( Xbox Series X|S , Xbox One, Xbox 360, PS5, PS4, PS3, DS4, Switch, Wii U, itd.) u računalni miš dok igraju na TV-u, mogu više uživati u igranju.
Zatim, kako koristiti kontroler igre kao miš i tipkovnicu? Općenito, trebali biste se osloniti na usluge trećih strana kao što su Steam, Controller Companion, Gopher360 i InputMapper.
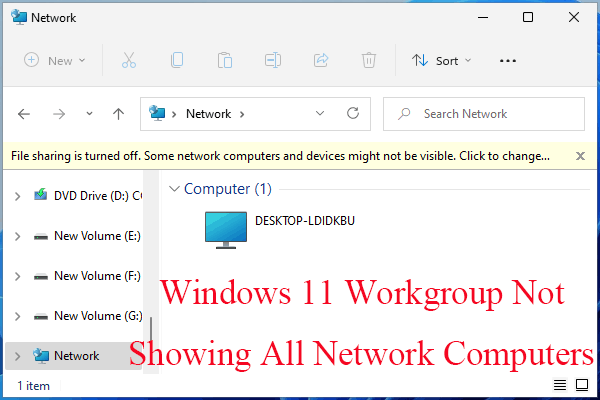 Popravite Windows 11 radnu grupu koja ne prikazuje sva računala na mreži
Popravite Windows 11 radnu grupu koja ne prikazuje sva računala na mrežiKako riješiti problem Windows 11 radne grupe koja ne prikazuje sva računala na mreži? Ovaj članak nudi 11 mogućih rješenja za vas!
Čitaj više#1 Kako koristiti Steam Controller kao miš?
Steam je ugrađen Način velike slike dizajniran je za igranje računalnih igara na TV ekranu. Daje vam sučelje kojim se možete kretati pomoću kontrolera, gamepada ili game sticka. Ako ste instalirali Steam na svoje računalo za igre, već imate ovu značajku.
Steam omogućuje neke prečace poznate kao akordi – kombinacije gumba na vašem gamepadu koji se preslikavaju na određene funkcije na vašem računalu.
Također pročitajte: Kako popraviti da Steam ne otkriva kontroler? [5 jednostavnih načina]Koristite Xbox One kontroler kao miš
Uzmimo za primjer Xbox One kontroler. Ako imate spojen Xbox 1 kontroler, možete pritisnuti i držati gumb Xbox dok pomičete desnu palicu za pomicanje pokazivača miša; držite gumb Xbox i pritisnite desni okidač za klik; držite gumb Xbox i pritisnite lijevi okidač za desni klik.
Ako želite koristiti upravljač kao miš za više od nekoliko nasumičnih klikova, možda ćete morati omogućiti potpunu podršku za upravljač na radnoj površini. Da biste to postigli, slijedite korake u nastavku.
- U Steamu idite na Postavke > Kontroler > Opće postavke kontrolera .
- Odaberite opciju podrške za konfiguraciju kontrolera, PlayStation, Xbox, Switch Pro ili Generic.
- Sada biste trebali moći pomicati miš desnom palicom na kontroleru.
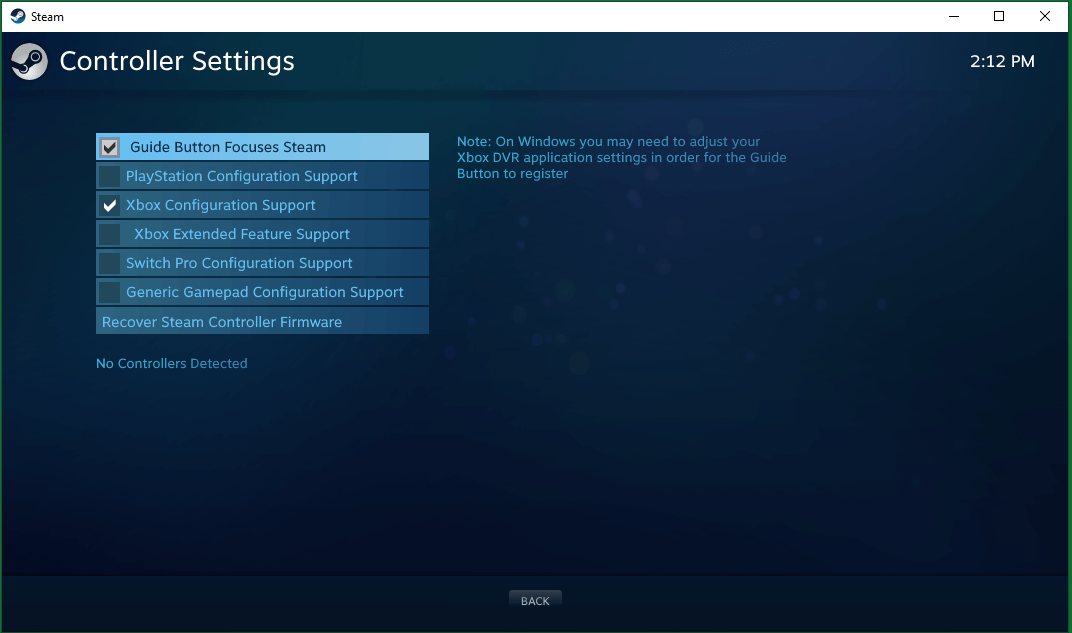
Natrag na stranicu Kontroler u Steam postavkama, možete kliknuti KONFIGURACIJA STOLNE RAČUNOPLAVE gumb za personalizaciju koji gumbi oponašaju koje tipke tipkovnice.
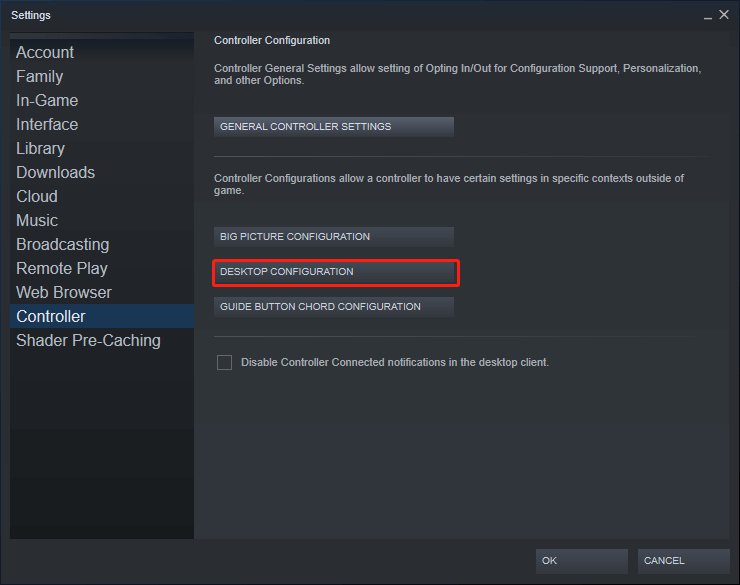
Nedostaci korištenja Steam Controllera kao miša
Ako pokrenete igru iz Steama, klijent će automatski onemogućiti značajku gamepad-as-mouse dok ste u igri. Stoga će igra tretirati vaš kontroler kao miš sa svim njegovim zadanim vezama tipki. Ipak, ako pokrenete igru izvan Steama, vaš kontroler će i dalje biti prepoznat kao miš i vaše kontrole neće ispravno raditi.
Da biste riješili ovaj problem, možete dodati te igre koje nisu Steam u svoju Steam knjižnicu. Kada ih Steam otkrije i sloj radi ispravno, onemogućit će značajku miša.
#2 Kako koristiti Controller kao miš pomoću Controller Companion ili InputMapper?
Drugi softver koji vam omogućuje korištenje kontrolera kao miša i tipkovnice je Controller Companion , koji je program koji se naplaćuje i može se kupiti i instalirati na Steamu. Oslanjajući se na ovaj program, možete pomicati miš preko lijeve palice na svom kontroleru: kliknite na mete pomoću gumba A dok pritiskate lijevu palicu.
Štoviše, možete nabaviti praktičnu virtualnu tipkovnicu za brzo upisivanje dijelova teksta. Što je još važnije, Controller Companion će se automatski onemogućiti kada otkrije pokrenutu aplikaciju preko cijelog zaslona. Drugim riječima, Controller Companion može se automatski i neprimjetno prebacivati između emulacije miša i kontrola u igri.
Savjet: Ako se Controller Companion ne uspije prebaciti između emulacije miša i kontrola u igri, to možete učiniti ručno pritiskom na gumbe Start i Back.Međutim, Controller Companion ne podržava Sonyjeve DualShock (DS) kontrolere jer potonji ne komuniciraju sa sustavom Windows na sasvim isti način kao Xbox kontroleri. Ipak, pruža gumb za postavljanje emulatora Xbox kontrolera koji bi trebao raditi zajedno s DualShock gamepadima.
Ako planirate koristiti PS4 kontroler kao miš, morate se osloniti na InputMapper ili DS4Windows . Samo ga preuzmite i instalirajte na svoje računalo. Pokrenite InputMapper. Kada spojite DualShock kontroler, pojavit će se skočni prozor s upitom za konfiguraciju. Možete izraditi profil koji mapira kontroler na njegove ekvivalente za Xbox 360 (tako da radi u igrama koje ne podržavaju PS kontrolere), ili kao miš i tipkovnica (gdje dodirna podloga DualShocka pomiče kursor, a dodirom klikne mišem). Možete specijalizirati mapiranje gumba i mnoge druge prilagodbe unutar glavnog sučelja InputMappera.
![[3 načina] Kako spojiti Xbox kontroler na Windows 11?](http://gov-civil-setubal.pt/img/news/85/how-use-controller-4.png) [3 načina] Kako spojiti Xbox kontroler na Windows 11?
[3 načina] Kako spojiti Xbox kontroler na Windows 11?Kako spojiti Xbox 1 kontroler na Windows 11 putem Bluetootha, spojiti Xbox kontroler na Win11 putem USB-a ili spojiti kontroler na Win11 putem bežičnog adaptera?
Čitaj više#3 Kako koristiti kontroler kao miš s Gopher360?
Iako je malo star i zastario, Gopher360 za Xbox i druge kontrolere za igre i dalje je dobar izbor za korištenje kontrolera kao miša. Za korištenje ovog alata idite na njegovu stranica izdanja , kopirajte ga na svoje računalo i dvaput kliknite na njega da biste ga otvorili.
Gopher360 je naredbeni prozor koji kontrolira emulaciju miša na vašem gamepadu. Sljedeće su vrste unosa i veza tipki Gopher360.
O: Lijevi klik miša.
X: Desni klik miša.
Y: Sakrij terminal.
B: Uđi.
D-pad: Tipke sa strelicama.
Desno analogno: Pomicanje gore/dolje.
Desni analogni klik: F2.
Lijevi analogni: miš.
Lijevi analogni klik: Srednji klik miša.
Natrag: Osvježavanje preglednika
Start: Lijeva Windows tipka
Početak + Natrag: Prebacivanje. Korisno kada pokrećete emulatore ili otvarate Steam Big Picture mod. Pritisnite ponovno za ponovno uključivanje.
Start + DPad Gore: Promjena postavke vibracije gophera.
LBumper: prethodni preglednik
RBumper: Sljedeći preglednik
LBumber + RBumper: brzina ciklusa (x3)
LOkidač: Razmaknica
RTrigger: Backspace
Također možete prilagoditi osjetljivost i prilagoditi izgled gumba putem Gopher360 konfiguracijske datoteke pohranjene na istoj lokaciji kao i program.
 RPG Maker VX Ace RTP: Objašnjenje, prednost i instalacija
RPG Maker VX Ace RTP: Objašnjenje, prednost i instalacijaŠto je RPG Maker VX Ace RTP i njegova pozadina? Po čemu je RPG Maker VX Ace RTP izvanredan? Kako instalirati RPG Maker VX Ace RTP? Dobijte odgovore!
Čitaj višeMeđutim, Gopher360 ne podržava Sony DualShock kontrolere iz istog razloga spomenutog u gornjem drugom dijelu. Također, možete zamijeniti Gopher360 s InputMapperom ako koristite DualShock kontroler.
Ostali programi za emulaciju Game Controllera kao miša
Uz gore navedene alate, postoje mnoge druge aplikacije koje također mogu stimulirati vaš kontroler kao desktop miš.
Možda ti se također svidi:
- [Riješeno] Kako preuzeti TikTok video bez filtera?
- 5 najboljih tipkovnica za uređivanje videa za Mac/Windows u 2023.!
- Snimanje videozapisa od 30 nasuprot 60 FPS: Što je bolje i kako snimati?
- 5 najboljih tipkovnica za uređivanje videa za Mac/Windows u 2023.!
- [2 načina] Kako zaokružiti obrezivanje fotografije pomoću Officeovih aplikacija (Word)?








![8 savjeta za popravljanje iCloud fotografija koje se ne sinkroniziraju s iPhoneom / Macom / Windowsom [MiniTool News]](https://gov-civil-setubal.pt/img/minitool-news-center/15/8-tips-fixing-icloud-photos-not-syncing-iphone-mac-windows.png)
![Vodič korak po korak: Kako premjestiti izvorne igre na drugi pogon [MiniTool Tips]](https://gov-civil-setubal.pt/img/disk-partition-tips/40/step-step-guide-how-move-origin-games-another-drive.png)

![Kako popraviti pogrešku CPU-a zbog temperature s 3 korisna rješenja [MiniTool News]](https://gov-civil-setubal.pt/img/minitool-news-center/34/how-fix-cpu-over-temperature-error-with-3-useful-solutions.png)

![[RJEŠENO] Rješenja za popravak vanjskog tvrdog diska i dalje prekidaju vezu [Savjeti za MiniTool]](https://gov-civil-setubal.pt/img/data-recovery-tips/35/solutions-fix-external-hard-drive-keeps-disconnecting.jpg)
![Riješeno - Netflix kôd pogreške M7361-1253 na sustavu Windows 10 [MiniTool News]](https://gov-civil-setubal.pt/img/minitool-news-center/62/solved-netflix-error-code-m7361-1253-windows-10.jpg)


![Kako oporaviti datoteke koje je izbrisao ES File Explorer u Androidu? [MiniTool Savjeti]](https://gov-civil-setubal.pt/img/android-file-recovery-tips/86/how-recover-files-deleted-es-file-explorer-android.jpg)
![HTML5 video datoteka nije pronađena? Popravite to sada pomoću 4 rješenja! [MiniTool vijesti]](https://gov-civil-setubal.pt/img/minitool-news-center/71/html5-video-file-not-found.jpg)
![Kako ispraviti pogrešku '0xc000000f' na različitim sustavima Windows [MiniTool Savjeti]](https://gov-civil-setubal.pt/img/disk-partition-tips/34/how-fix-0xc000000f-error-different-windows-system.jpg)