Što ako se Acer prijenosno računalo ne uključi? Pogledajte kako popraviti na 9 načina!
What If Acer Laptop Won T Turn On See How To Fix In 9 Ways
Acer laptop koji se ne uključuje Windows 11/10 čest je problem. Ako patite od ovog neugodnog problema, što trebate učiniti? Možete pitati 'zašto se moj Acer laptop ne uključuje'. U ovom postu, MiniTool navodi neke moguće razloge, kao i neke korisne savjete za rješavanje problema. Ako ste zabrinuti zbog gubitka datoteka, uveden je i način vraćanja podataka.Moje Acer prijenosno računalo neće uključiti Windows 11/10
Mnogi ljudi odlučuju koristiti Acer prijenosna računala zbog njihovog elegantnog dizajna, vrhunskih performansi, pristupačnih cijena i naprednih značajki. Možda ste i korisnik Acera koji koristi prijenosno računalo sa sustavom Windows 11/10.
Ali ponekad otkrijete da se vaše Acer prijenosno računalo ne može uključiti, zbog čega se osjećate frustrirano. Kako bismo detaljno upoznali ovu situaciju, pogledajmo neke uobičajene simptome:
- Acer laptop neće uključiti crni ekran
- Acer prijenosno računalo ne uključuje/treperi plavo svjetlo
- Acer prijenosno računalo ne uključuje svjetla
- Laptop Acer neće se uključiti ako nije priključen
- Acer prijenosno računalo neće uključiti narančasto svjetlo
- Acer prijenosno računalo se uključuje i odmah zatim isključuje
- Ne pokreće se na Windowsima 11 i 10
Razlozi za ovaj problem su različiti, uključujući lošu bateriju/punjač, oštećen RAM, nakupljanje statičkog naboja na kondenzatorima, osušenu termalnu pastu, zaglavljeni način mirovanja/hibernacije, interni kvar hardvera, probleme s pregrijavanjem, netočne postavke BIOS-a i neke probleme sa softverom .
Pa, što ako vam se Acer prijenosno računalo ne uključuje? U sljedećim dijelovima možete naučiti kako brzo vratiti podatke i pronaći korisne savjete za rješavanje problema. Sada, idemo proniknuti u njih.
Zaštitite podatke u slučaju da se Acer prijenosno računalo ne uključi
Kada se stroj ne može ispravno pokrenuti, možete biti jako zabrinuti za sigurnost podataka. Nakon pritiska na tipku Power i F2, ako se vaše prijenosno računalo može pokrenuti na BIOS-u, imate priliku vratiti podatke s računala pomoću profesionalnog softvera za sigurnosno kopiranje datoteka.
Kad smo već kod PC softver za sigurnosno kopiranje , MiniTool ShadowMaker stekao je veliku popularnost zahvaljujući svojim moćnim značajkama. Omogućuje vam da lako sigurnosne kopije datoteka , mape, diskovi, particije i Windows jednostavnim klikovima u sustavu Windows 11/10/8.1/8/7. Štoviše, možete pokrenuti ovaj program za stvaranje automatskih/planiranih sigurnosnih kopija i izradu diferencijalnih sigurnosnih kopija/inkrementalnih sigurnosnih kopija za nove podatke ili samo promijenjene podatke. Osim toga, omogućuje sinkronizaciju datoteka/mapa i kloniranje HDD-a na SSD .
Kada ne možete uključiti svoje Acer prijenosno računalo, još uvijek možete čuvati datoteke na sigurnom jer vam ovaj alat omogućuje stvaranje USB pogona za podizanje sustava kako biste dobili MiniTool ShadowMaker Bootable Edition. Samo besplatno preuzmite ovaj uslužni program, a zatim slijedite korake u nastavku.
Probna verzija MiniTool ShadowMaker Kliknite za preuzimanje 100% Čisto i sigurno
Korak 1: Spojite USB pogon na normalno računalo. Nakon instalacije MiniTool ShadowMaker Trial Edition, pokrenite ga i kliknite Zadrži probu .
2. korak: idite na Alati > Media Builder , odaberite svoj USB pogon i stvorite pogon za podizanje sustava.
Korak 3: Spojite USB pogon na svoje Acer prijenosno računalo koje se neće uključiti i pokrenite ga s ovog USB pogona. Osim toga, pripremite još jedan vanjski pogon i priključite ga na prijenosno računalo.
Korak 4: U okruženju za oporavak MiniTool otvorite MiniTool ShadowMaker i idite na Sigurnosna kopija .
Korak 5: Idite na Izvor > Mape i datoteke , odaberite vitalne datoteke koje trebate i kliknite u redu . Zatim odaberite stazu poput vanjskog tvrdog diska za spremanje slikovne datoteke.
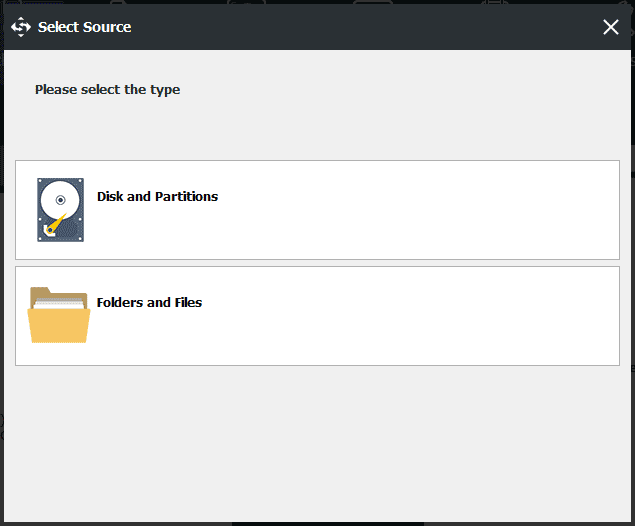
Korak 6: Kliknite Sigurnosno kopiraj sada .
Alternativno, možete otići na Sinkronizacija , odaberite datoteke i put i kliknite Sinkroniziraj sada za sigurnosno kopiranje datoteka na vaš vanjski disk.
Nakon toga, vrijeme je da poduzmete mjere za popravak Acer prijenosnog računala koje se ne uključuje na više načina u nastavku.
#1. Provjerite postavke BIOS-a
Vaše Acer prijenosno računalo možda neće uspjeti uključiti operativni sustav Windows zbog nekih operacija, na primjer, netočnih BIOS postavki. Da biste riješili problem, idite na pristup BIOS izborniku radi provjere.
što-je-acerov-izbornik za pokretanje-kako-pristupiti-promjeni
Korak 1: Ponovno pokrenite prijenosno računalo Acer i zatim pritisnite F2 kada se pojavi prvi zaslon s logotipom za pristup BIOS-u.
Korak 2: U izborniku BIOS-a provjerite je li računalo postavljeno za pokretanje s vašeg primarnog tvrdog diska pod Čizma tab.
Osim toga, onemogućite Fast Boot pod Glavni . Također, možete odabrati vraćanje BIOS-a na tvorničke postavke: pritisnite F9 i onda Unesi za učitavanje zadane konfiguracije ili idite na Izlaz > Učitaj zadane postavke > Da .
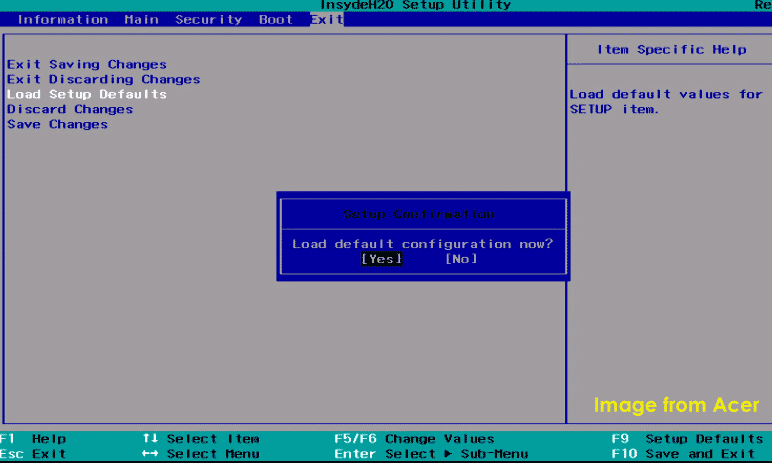
Ako ovo ne može popraviti Acer prijenosno računalo koje ne uključuje Windows 11/10, isprobajte neke popravke u sigurnom načinu rada.
#2. Pokrenite sustav u sigurnom načinu rada
Ako možete pristupiti BIOS-u kada se Acer prijenosno računalo ne uključuje, problem može biti u softveru – točnije u samom operativnom sustavu, na primjer, ažuriranja ne uspiju, sistemske datoteke su oštećene, nekompatibilni softver uzrokuje pad računala itd. Zatim možete pristupiti opcijama pokretanja sustava Windows u WinRE-u i pokrenuti računalo na Siguran način za rješavanje problema.
Korak 1: Ponovno pokrenite Acer prijenosno računalo nekoliko puta kada vidite zaslon s logotipom Acer. Zatim će Windows 10/11 ući u način automatskog popravka. Klik Napredne opcije na Automatski popravak zaslon.
2. korak: idite na Odaberite opciju > Rješavanje problema > Napredne opcije .
Korak 3: Možete dodirnuti Popravak pri pokretanju za rješavanje problema koji blokiraju učitavanje sustava Windows.
Ili idite na Postavke pokretanja > Ponovno pokretanje i pritisnite F4 ući Siguran način ili F5 kako bi se omogućilo Siguran način rada s umrežavanjem .
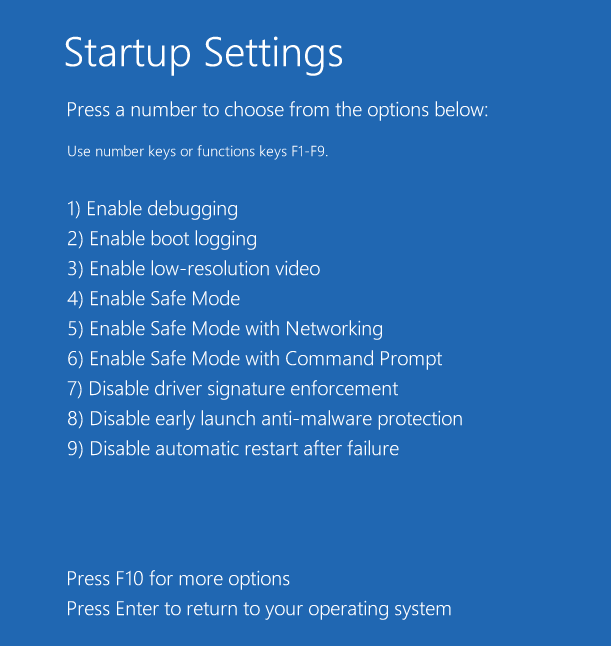
Korak 4: Ako vaše računalo može ući u siguran način rada, poništite nedavne promjene koje ste napravili na svom Acer prijenosnom računalu. Ili otvorite naredbeni redak i pokrenite sfc /scannow za popravak oštećenih sistemskih datoteka.
#3. Ponovno postavljanje Acer prijenosnog računala
Ponekad vaše prijenosno računalo uđe u stanje mirovanja, ali vi to ne znate. Pritiskom na tipku za napajanje možete izaći iz ovog načina rada. Ako ovo ne može uključiti uređaj, pokušajte dugo pritisnuti Power da ponovno pokrenete uređaj.
Ako ovaj jednostavan način ne može riješiti problem - Acer prijenosno računalo se ne uključuje, pokušajte s ovim koracima u nastavku za resetiranje Acer prijenosnog računala:
Korak 1: Isključite sve vanjske uređaje povezane s vašim računalom, uključujući priključne stanice, vanjske tvrde diskove, USB uređaje, pisače, skenere, miša, tipkovnicu ili druge periferne uređaje.
Korak 2: Odvijačem uklonite sve vijke na stražnjoj ploči prijenosnog računala, otvorite stražnje kućište i izvadite bateriju. Osim toga, odspojite AC adapter.
Korak 3: Držite i pritisnite Vlast gumb najmanje 30 sekundi kako biste ispraznili preostalu električnu energiju, a zatim otpustite ovaj gumb.
Korak 4: Ponovno sve sastavite i ponovno spojite punjač, otvorite prijenosno računalo i pogledajte može li se uključiti.
Ako ovi popravci ne mogu učiniti trik, problem s pokretanjem možda ima veze s hardverom osobnog računala. Nastavite čitati kako biste saznali kako popraviti Acer prijenosno računalo koje se ne uključuje drugim metodama. Naravno, ako ste korisnik bez previše informatičkih znanja, pomoć potražite u Acer korisničkom servisu.
#4. Riješite probleme s baterijom i punjačem
Ponekad vaša baterija ili punjač pokvari, što dovodi do toga da se Acer laptop ne uključuje. Kako biste provjerili ima li problema s punjačem, izvedite pražnjenje struje kao što je gore navedeno. Zatim stavite bateriju, ali nemojte spajati kabel za napajanje. Zatim pokušajte otvoriti prijenosno računalo. Ako se može pokrenuti, vaše prijenosno računalo i baterija rade kako se očekuje. To također znači da vaš kabel za napajanje ima problem i da ga morate zamijeniti novim.
Kako biste riješili problem s baterijom, ispraznite je, a zatim nemojte umetati bateriju već spojite uređaj na kabel za napajanje. Zatim ponovno pokrenite uređaj. Ako se vaše prijenosno računalo može pokrenuti, baterija može pokvariti.
#5. Ponovno umetnite CMOS bateriju
Na matičnoj ploči prijenosnog računala nalazi se mala kružna baterija koja se naziva CMOS baterija. To je pogodno za nuđenje moći BIOS (osnovni ulazno/izlazni sustav) za kontrolu osnovnih operacija prijenosnog računala. Ako je CMOS baterija slaba, možete naići na problem s pokretanjem.
Dakle, pokušajte ponovo instalirati ovu bateriju putem ovih koraka:
Korak 1: Otvorite stražnju stranu kućišta prijenosnog računala, pronađite CMOS bateriju i uklonite je s matične ploče.
Korak 2: Nakon nekoliko sekundi ponovno umetnite bateriju u prijenosno računalo i provjerite je li čvrsto na mjestu.
Korak 3: Ponovno sastavite stražnju ploču i uključite Acer prijenosno računalo da vidite može li se pokrenuti.

#6. Neka se vaše računalo ohladi i očisti
Možete naići na CPU pregrijavanje ili pregrijavanje tvrdog diska . U računalstvu su problemi s pregrijavanjem ozbiljni jer postoji vjerojatnost da će se vaše računalo povremeno pokvariti. Kada se vaše Acer prijenosno računalo pregrije, može se slučajno isključiti ili se uopće ne uključiti.
Dakle, kada se vaš Acer laptop ne uključuje, pričekajte neko vrijeme dok se stroj ne ohladi. Zatim ga pokušajte uključiti da vidite može li se pokrenuti.
Osim toga, provjerite da otvori za hlađenje na vašem prijenosnom računalu nisu blokirani i da su čisti i bez prašine jer se prašina može nakupiti i blokirati protok zraka, uzrokujući pregrijavanje vašeg računala. Očistite stroj pomoću limenke komprimiranog zraka.
#7. Promijenite termalnu pastu
Na CPU-u može biti osušena termalna pasta. U ovom slučaju ništa ne može prenijeti toplinu s čipa na hladnjak, što dovodi do pregrijavanja Acer prijenosnog računala. Kao rezultat toga, računalo se naglo gasi i ne može se uključiti nekoliko sati.
Da biste riješili problem s nepaljenjem prijenosnog računala Acer, promijenite termalnu pastu:
Korak 1: Otvorite stražnju masku prijenosnog računala.
Korak 2: Isključite kabel napajanja i uklonite bateriju.
Korak 3: Uklonite sve kabele koji povezuju ventilator s matičnom pločom i uklonite hladnjak za pristup CPU-u.
Korak 4: Očistite prethodno nanesenu termalnu pastu s CPU čipa i hladnjaka.

Korak 5: Nanesite novu termalnu pastu.
Korak 6: Ponovno sastavite sve dijelove koje ste uklonili i uključite računalo da vidite može li se pokrenuti.
Povezani post: Koliko vam je termalne paste potrebno i kako nanijeti termalnu pastu?
#8. Provjerite svoj monitor
Ponekad možete naići na situaciju - Acer prijenosno računalo se ne uključuje, ali lampica napajanja svijetli. U tom slučaju vaše računalo može dobro raditi, ali monitor ili ekran ne rade. Zatim možete spojiti prijenosno računalo na vanjski zaslon za provjeru. Ili, možete uključiti glasnoću i vidjeti možete li čuti zvuk pokretanja prijenosnog računala s crnim ekranom. Ako da, monitor se pokvari.
#9. Provjerite svoj RAM Stick
Trebali biste znati, neispravni RAM stickovi mogu blokirati komunikaciju matične ploče sa sustavom Windows. Kada se dogodi ovaj slučaj, vaše računalo ne može izvršiti osnovnu funkciju uključivanja – stroj se može uključiti na neko vrijeme, a zatim se odmah isključiti i ne može proći POST (samotestiranje pri uključivanju).
Dakle, idite provjeriti svoje RAM stikove kada se vaše Acer prijenosno računalo neće uključiti: otvorite stražnju kutiju prijenosnog računala, uklonite RAM stikove i isprobajte jedan po jedan RAM ključ. Ako koristite neispravan, laptop se može uključiti, ali ne može proći POST. Ako vaše prijenosno računalo ima samo jedan RAM stick, upotrijebite novi RAM modul za provjeru.
Presuda
Acer laptop koji se ne uključuje Windows 11/10 je nerješiv problem. Kada se vaše Acer prijenosno računalo neće uključiti, ne zaboravite napraviti sigurnosnu kopiju datoteka na sigurnoj lokaciji kako biste zaštitili podatke, a zatim pokušajte s nekim popravcima da to popravite. Ako nemate puno vještina rada s računalom, možete izravno zatražiti pomoć od stručnjaka.


![Kako popraviti Elden Ring kod pogreške 30005 Windows 10/11? [Savjeti za MiniTool]](https://gov-civil-setubal.pt/img/news/DA/how-to-fix-elden-ring-error-code-30005-windows-10/11-minitool-tips-1.png)


![Evo kako popraviti skočni prozor Ms-Gaming Overlay u sustavu Windows 10 [MiniTool News]](https://gov-civil-setubal.pt/img/minitool-news-center/27/here-is-how-fix-ms-gaming-overlay-popup-windows-10.png)


![Vaš je sustav teško oštećen od četiri virusa - popravite ga odmah! [MiniTool Savjeti]](https://gov-civil-setubal.pt/img/android-file-recovery-tips/94/your-system-is-heavily-damaged-four-virus-fix-it-now.jpg)


![[Cijeli vodič] Kako izvesti Tuya format kartice kamere?](https://gov-civil-setubal.pt/img/partition-disk/20/full-guide-how-to-perform-tuya-camera-card-format-1.png)
![Kako vratiti kontakte na iPhone? Evo 5 metoda [MiniTool savjeti]](https://gov-civil-setubal.pt/img/ios-file-recovery-tips/46/how-restore-contacts-iphone.jpg)
![Zaslon prijenosnog računala slučajno postaje crn? Riješite problem s crnim zaslonom! [MiniTool Savjeti]](https://gov-civil-setubal.pt/img/backup-tips/54/laptop-screen-goes-black-randomly.jpg)

![SanDisk Ultra vs Extreme: Što je bolje [razlike] [MiniTool vijesti]](https://gov-civil-setubal.pt/img/minitool-news-center/23/sandisk-ultra-vs-extreme.png)

![Kako popraviti pogrešku Call of Duty Vanguard Dev 10323 Windows 10/11? [Savjeti za MiniTool]](https://gov-civil-setubal.pt/img/news/53/how-to-fix-call-of-duty-vanguard-dev-error-10323-windows-10/11-minitool-tips-1.png)

